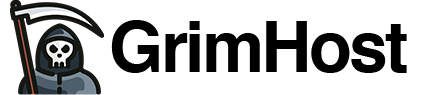All Windows VPS instances provided by GrimHost may be controlled directly from the Windows Remote Desktop Client, also known as the "RDP Client". The RDP Client comes pre-packaged with most (if not all) versions of Windows, no additional downloads are required.
To launch the RDP Client from a Windows computer, open the Start menu and type "Remote Desktop Connection". Select this option:

Enter your server's IP address in the Computer field. Your server's IP address can be found in multiple locations, including:
- The welcome email we sent to you when your server was set up
- The service details page within your Client Portal account for the server (listed under "Primary IP")

Next, click the Connect button to begin connecting to the server

You will now be prompted for your login credentials. Enter the username and password you selected when purchasing your server. You can find this information in the Welcome Email sent to you when your server was set up.

Note: When connecting to your server for the first time, you will be prompted to accept the server's security certificate. This is completely normal. Make the following selections to bypass this prompt next time:

You should now be connected to your server via Remote Desktop (RDP). You may use this computer just as you would a normal computer, including copy and paste and file transfer functionality.